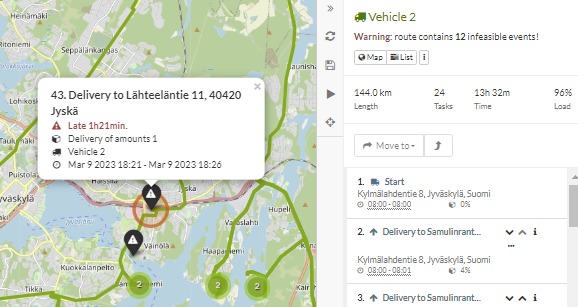Map view
Overview
Map view has functions for viewing the case data and optimization results on a map, for
- Tasks
- Vehicles and depots
- Plan
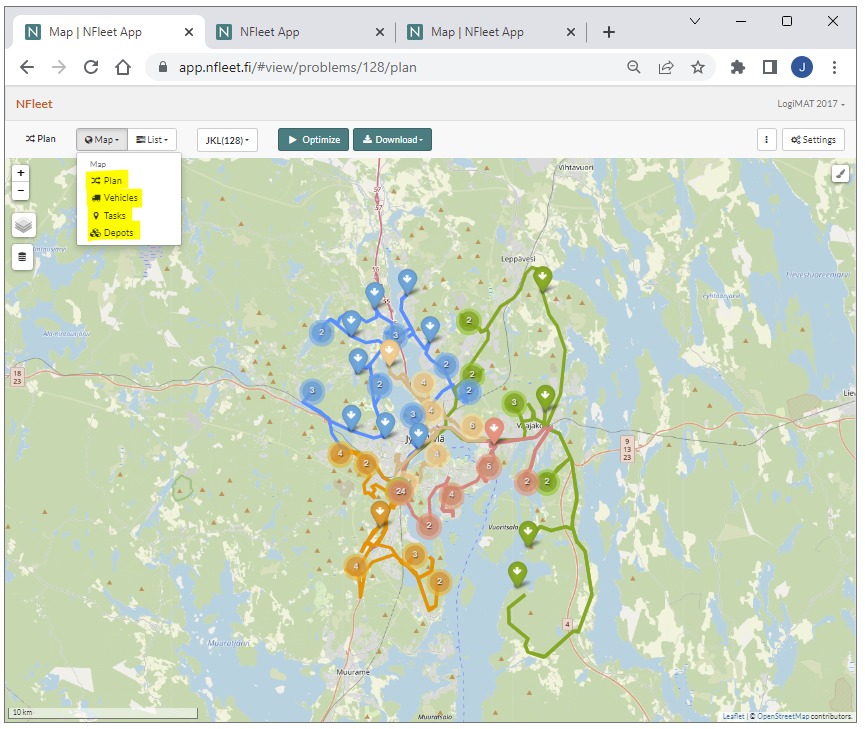
Scrolling with mouse wheel will zoom the map in and out. Pressing the button will toggle map colours on and off.
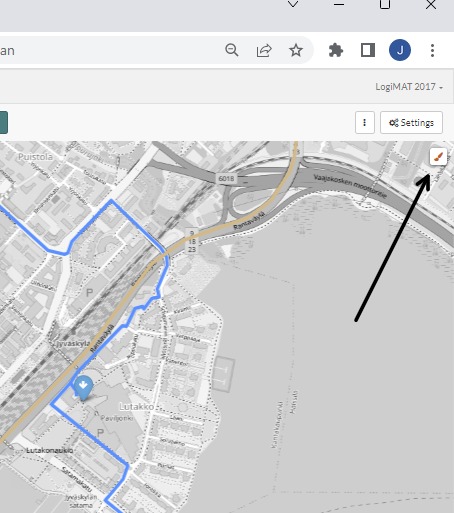
Hovering the mouse over a point will pop-up information. Clicking anywhere on the route or a point will open the sidebar.
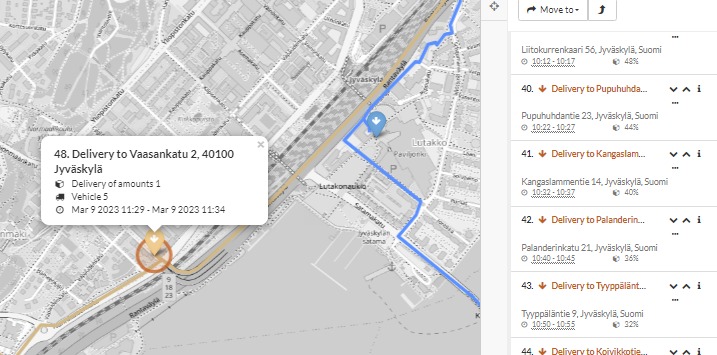
Clicking on the orange NFleet text will open the case management view with list of all cases.
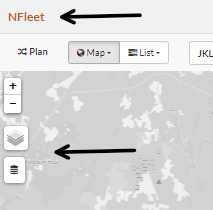
The two icons on the map will open selection lists for filtering and highlighting the case data on the map.
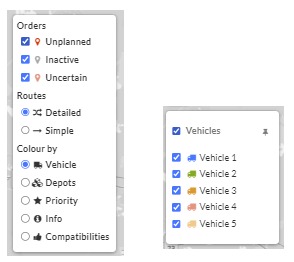
Map view - Tasks
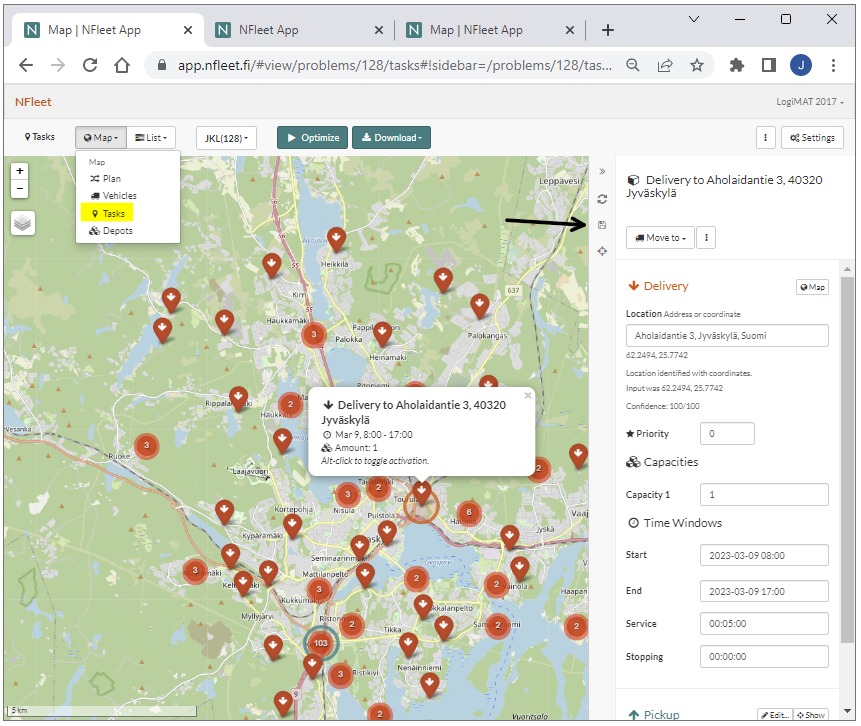
The tasks view will show the transportation tasks. Clicking the task point will open the sidebar with task data.
For data descriptions see the NFleet data model documentation.
If data is edited remember to save.
Tasks can be group selected and edited for
- task activity status
- priority
- compatibility
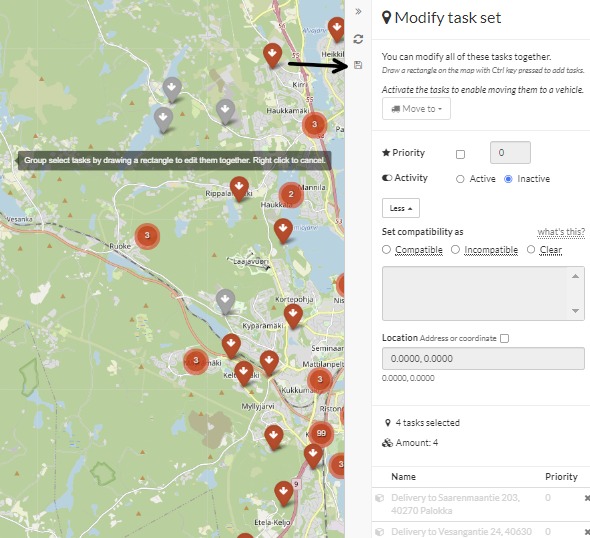
Click the mouse on the map to activate the group select. Draw over the area where all points will be included in the selection. The selection can be extended with crtl-drag. Note that tasks are always a pickup-delivery pair so selecting either one as a point will also affect the other one.
Remember to save the edits.
The point locations can be changed by editing the address or by drag-and-drop. The question mark will disappear after the new location is saved.
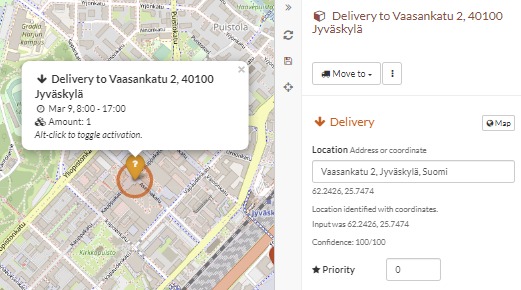
Another situation when the question mark will appear is when the point address has not been adequately recognized. In these cases the locations shoud be checked and, when needed, point moved to the correct location.
Map view - Vehicles and depots
Vehicles
The vehicles view will show the vehicle locations. Clicking the vehicle point will open the sidebar with vehicle data.
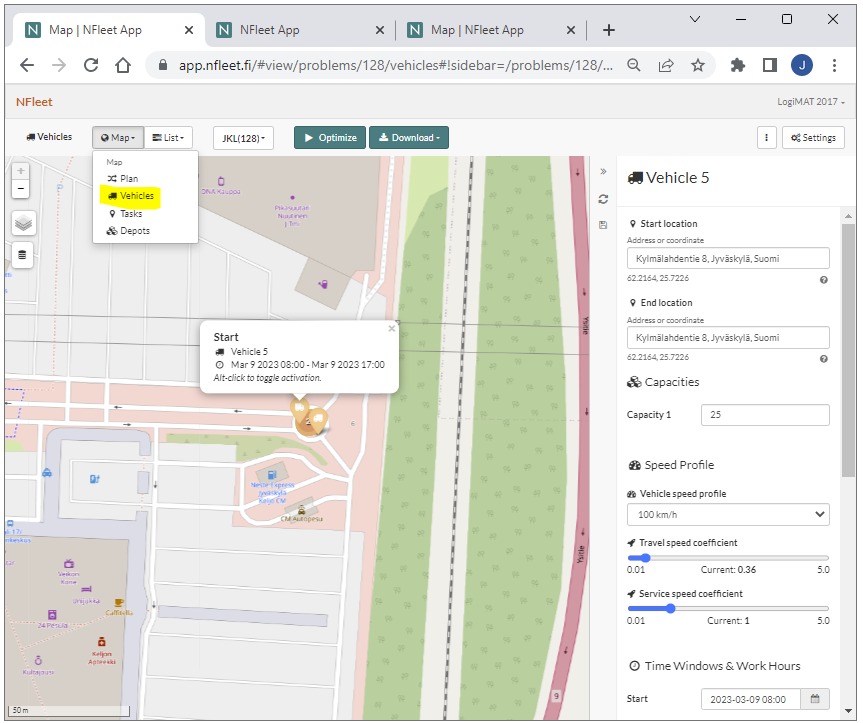
For data descriptions see the NFleet data model documentation.
Depots
If the case has depots the location and data can be viewed and edited similarly as above.
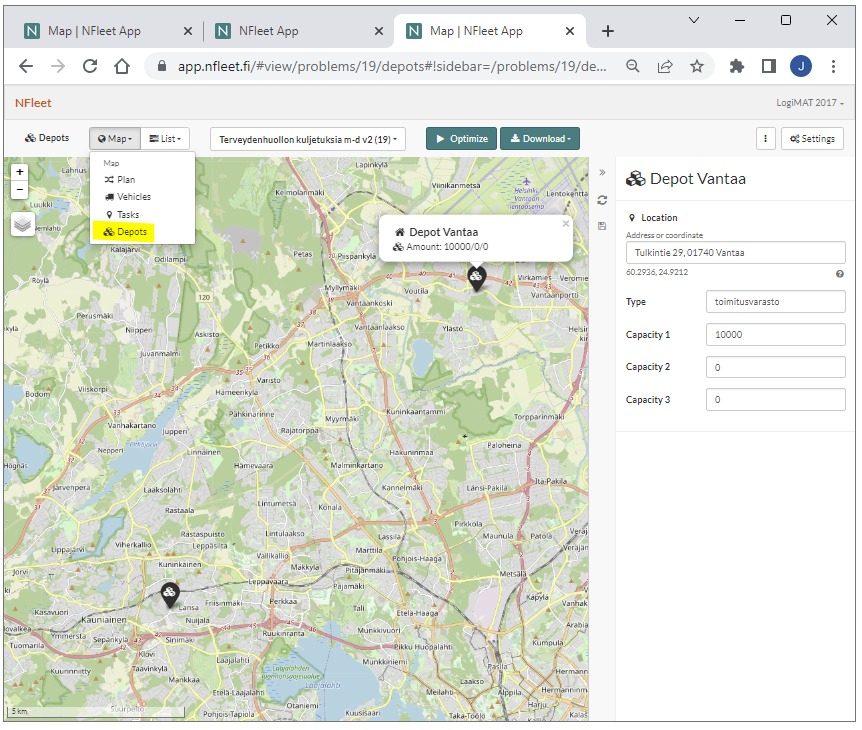
Map view - Plan
Plan view will show the resulting routes after optimization. The route details can be viewed in the sidebar where also the route can be manually changed by pressing the function buttons or by drag-and-drop.
A number on a point refers to number of grouped points within the same small area. Zoom in to view more details.
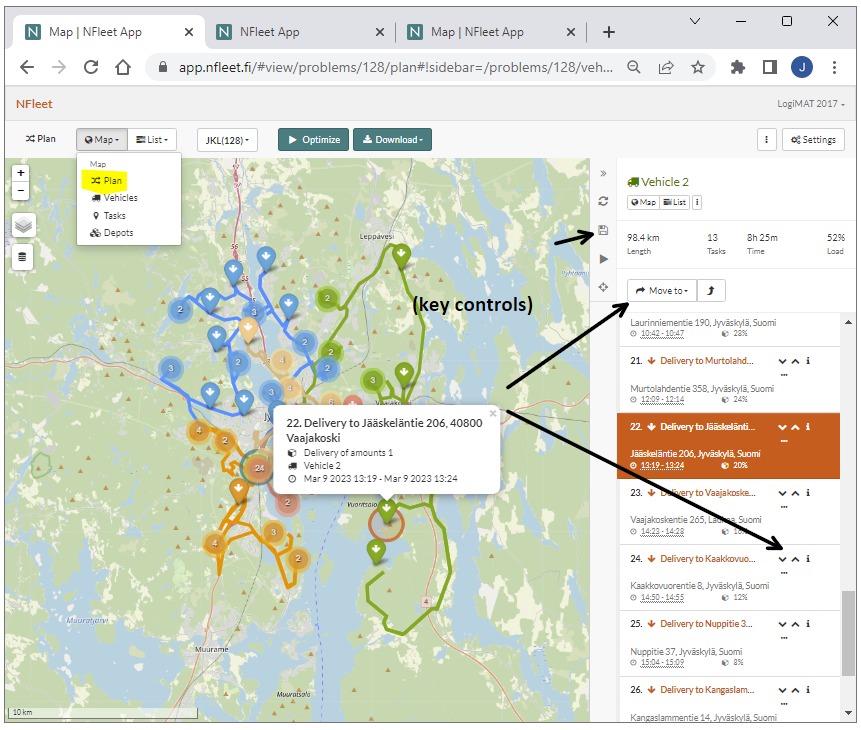
Changes to the route can be
- moving task to another vehicle
- changing order of events
To activate the edited changes they must be saved - note the small icon.
If route (or other parameter) changes lead to an infeasible plan this will be highlighted with text and black pointers.